There are three ways to deactivate blockers to allow pop-ups on Confirmation's website.
- Completely turn off the pop-up blocker.
- You can also add Confirmation to an "allow list". This will allow pop-ups for
Confirmation's website only, while blocking pop-ups for all other sites
-
Press and hold the CTRL key while clicking a link that opens a pop-up on
Confirmation’s website. This will override Pop-Up Blocker just for that one click
and allow any pop-up windows resulting from the click to appear. You will have
to hold down the CTRL key before clicking the link every time you click on a
link that is currently being blocked.
|
|
When you install SP2, Pop-up Blocker is turned on in Internet Explorer and set to the medium setting, which means it will block most automatic pop-ups. The default settings for the pop-up blocker allow you to see pop-ups that are opened when you click a link or button on a Web site. Pop-up Blocker will also play a sound and show the Information Bar when a pop-up is blocked. You can adjust these settings so that Pop-up Blocker works the way you want it to.
To change Pop-up Blocker settings
- Open Internet Explorer.
- On the Tools menu, point to Pop-up Blocker, and then click Pop-up Blocker Settings.
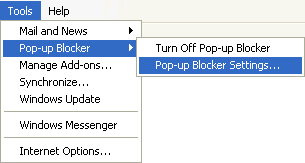
If you want to see pop-up windows from a specific Web site, type the address (or URL) of the site in the Address of Web site to allow box, and then click Add.
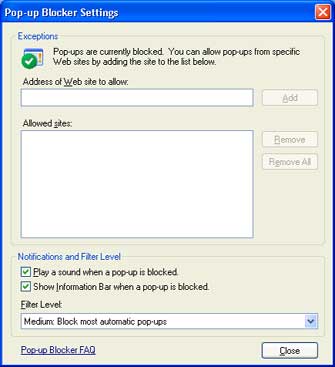
Tip To temporarily allow a site to display pop-ups, click the Information Bar when it notifies you that a pop-up has been blocked. Then click Temporarily Allow Pop-ups.
To block pop-ups even if they are launched when you click a link or button on a Web site
- Open Internet Explorer.
- On the Tools menu, point to Pop-up Blocker, and then click Pop-up Blocker Settings.
- Select the High setting in the box near the bottom of the dialog box.
Note If you want to see pop-ups that are blocked when you have this setting turned on, hold down the CTRL key while the window opens.
 Top of page Top of page
|
To completely turn off your pop-up blocker;
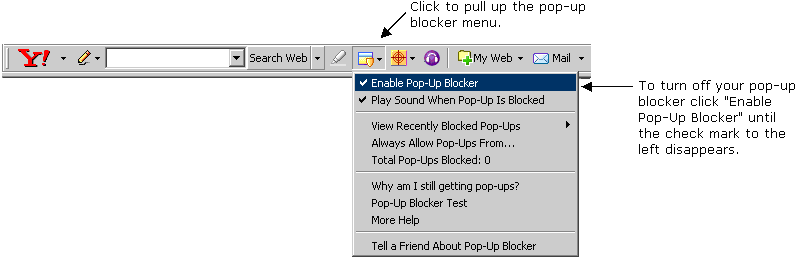
|
To keep your pop-up blocker on, but allow pop-ups on Confirmation's website (recommended);
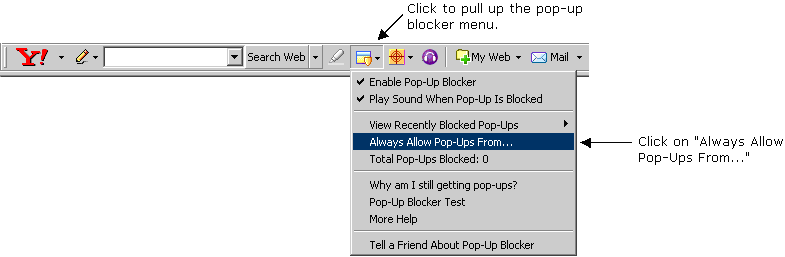
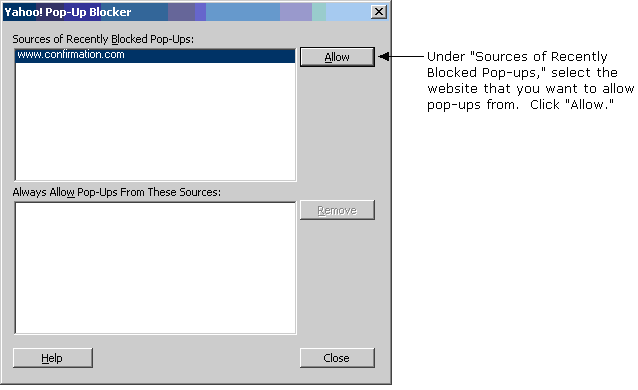
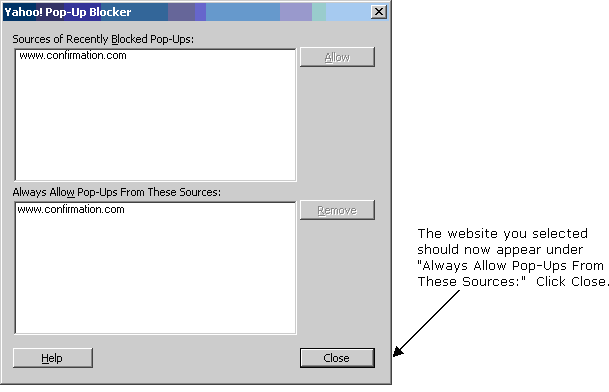
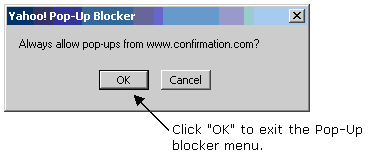
 Top of page Top of page
|

When you tell Google’s pop-up blocker to "Always allow pop-ups" on a
particular site, that site is added to what Google calls a "White
List". Please note that it is not possible to view or manually edit
the "white list". You can only add and remove sites from this
list by toggling the Popup Blocker button on and off.
 Top of page Top of page
|
To completely turn off your pop-up blocker;
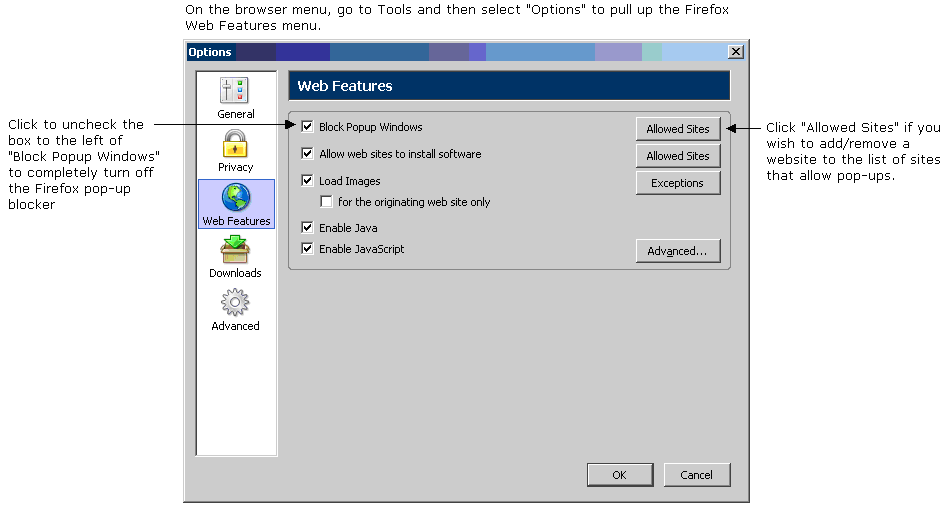
To keep your pop-up blocker on, but allow pop-ups on Confirmation's website (recommended);
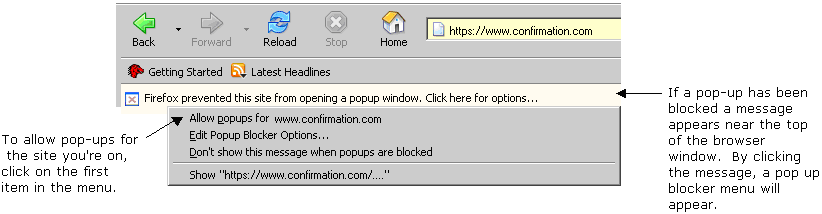
 Top of page Top of page
|
To completely turn off your pop-up blocker on the most recent version of AOL;
- Click on Settings.
- Click on Preferences.
- Scroll down to Pop-ups.
- Remove the check mark next to Suppress pop-ups from Web sites I visit using AOL software.
- Click Save.
To keep your pop-up blocker on, but allow pop-ups on Confirmation's website (recommended);
When you are accessing any web page, a menu is available at the bottom of the
window to allow pop-ups from that site. You need to click on it and
select Allow pop-ups from this site.
 Top of page Top of page
|